PowerPoint Resmin Arka Planını Değiştirme Nasıl Yapılır?
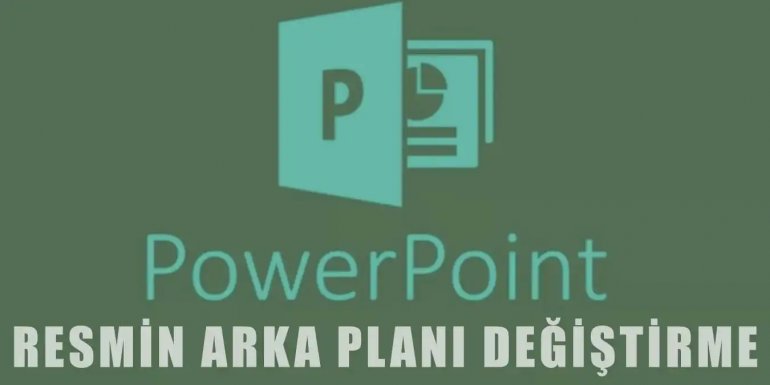
Bir PowerPoint sunumu oluştururken, doğru arka plan seçimi sunumunuzun etkisini önemli ölçüde artırabilir. Geleneksel beyaz arka planın ötesine geçerek, ilgi çekici ve etkileyici bir sunum oluşturmanın bir yolu, resim arka planını kullanmaktır. PowerPoint'in sunduğu araçlar ve seçenekler sayesinde, sunumunuzun atmosferini ve mesajını tam olarak yansıtan bir arka plan oluşturabilirsiniz.
PowerPoint Resmin Arka Plan Değiştirme Nasıl Yapılır?
- Boş bir Microsoft Powerpoint sayfası açın.
- Yukarıda yer alan menülerden “Ekle” kısmına tıklayın.
- Arka kısmını değiştireceğiniz resmi seçip ekleyin.
- Resim yüklendikten sonra üst kısımda "Arka Planı Kaldır" seçeneğine basın.
PowerPoint'te resim arka planını değiştirmek bazı kullanıcılar için karmaşık veya kafa karıştırıcı bir süreç gibi görünebilir. Endişelenmeyin! Bu yazımızda, PowerPoint resmin arka planını değiştirmek için basit adımları öğreneceksiniz. Sunumlarınıza biraz görsel çekicilik ve profesyonellik katmak için ihtiyacınız olan bilgilere sahip olacaksınız.
Hazırsanız, PowerPoint sunumlarınızın arka planını dönüştürmek için adım adım rehberimize geçelim. Arka plan resimlerinin nasıl ekleneceğini, nasıl düzenleneceğini ve en iyi sonuçları nasıl elde edeceğinizi keşfedeceksiniz. Şimdi, sunumlarınızı sıradanlıktan kurtarmanın ve izleyicilerinizi etkilemenin zamanı geldi!
1. Ekle Kısmını Seçin
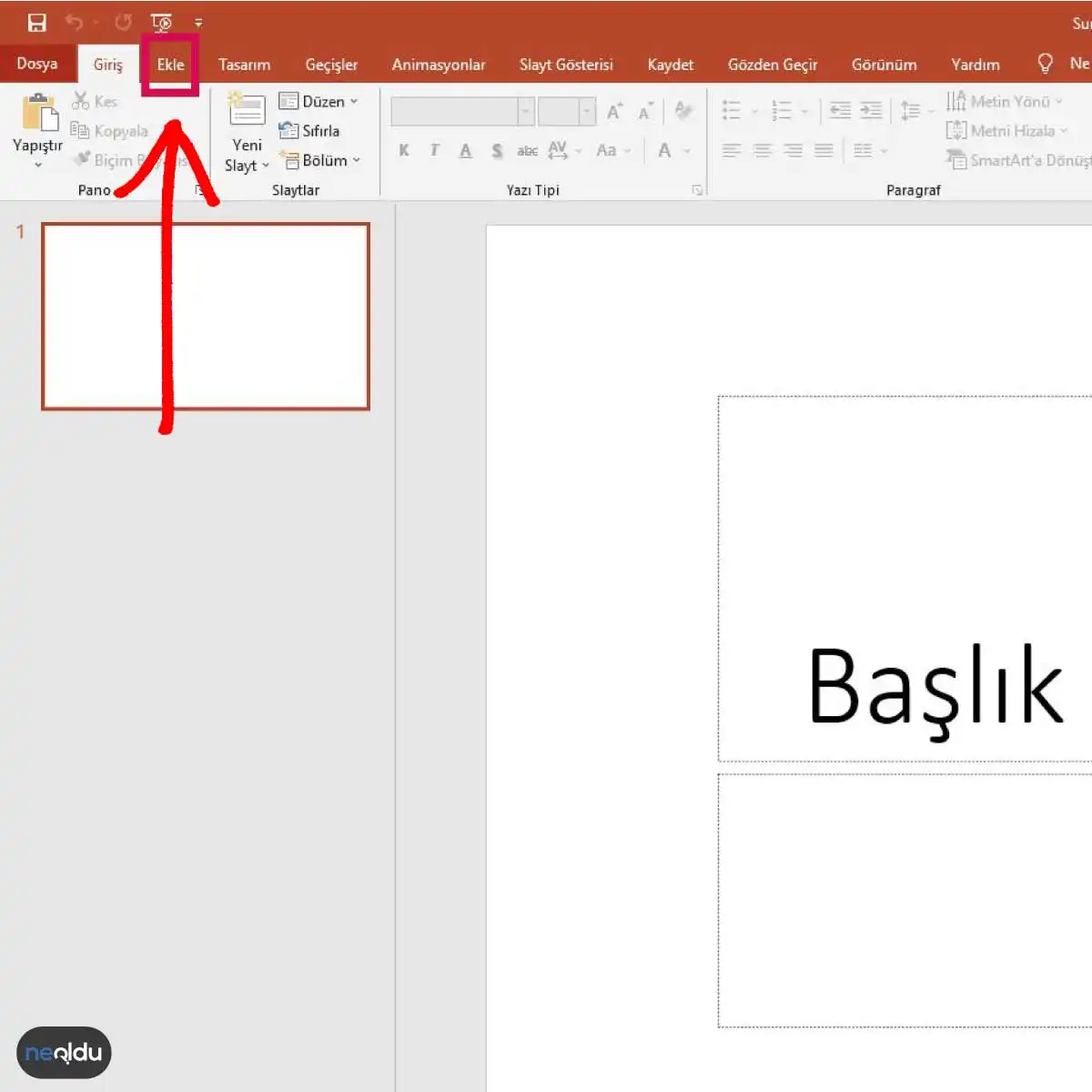
İlk olarak arka Powerpoint programını açın ve sağ üst kısımda yer alam "Ekle" kısmına seçin.
2. Resimler Butonuna Basın
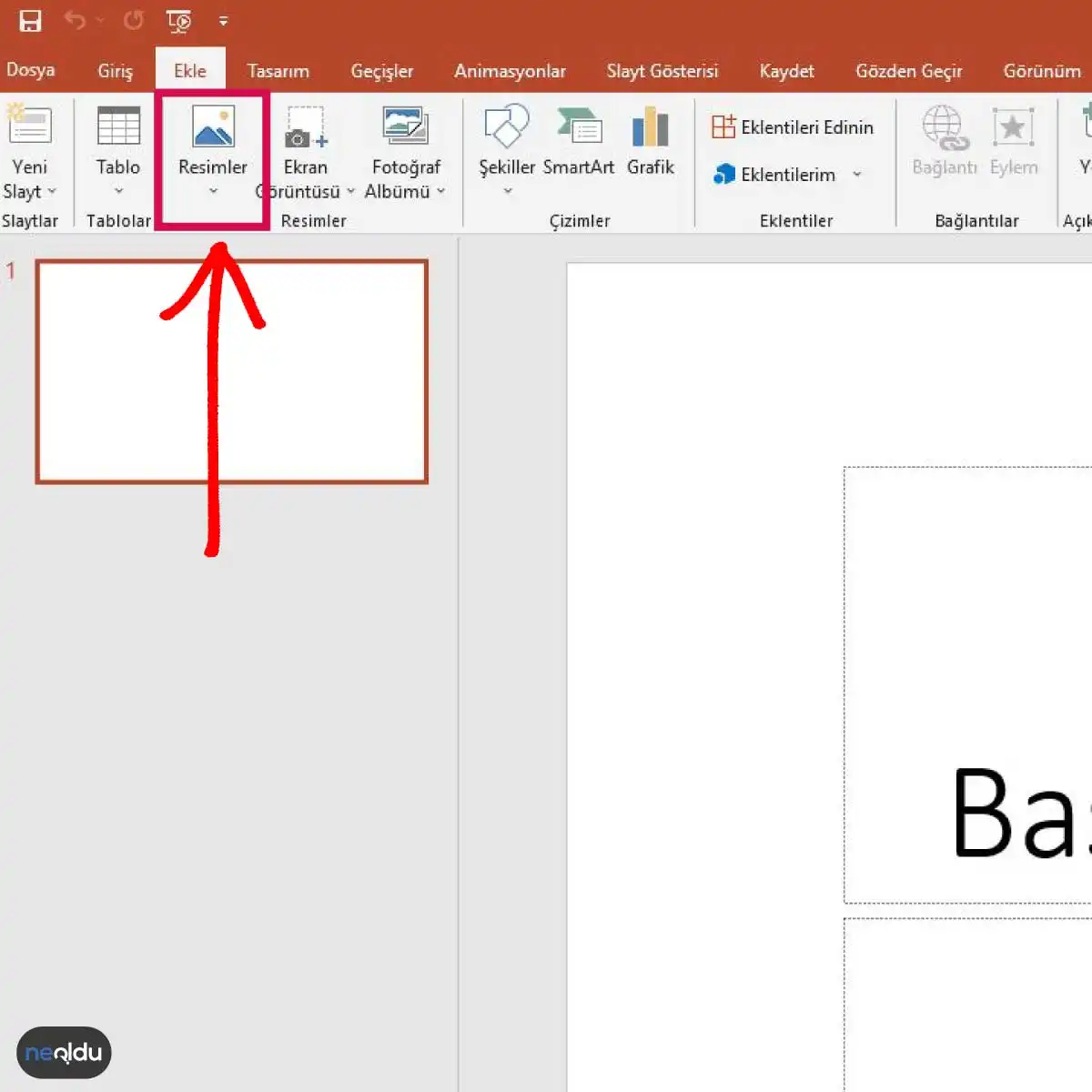
Ardından sol üst kısımda bulunan "Resimler" sekmesine basın bilgisayarınızda bulunan görseli Powerpoint sayfanıza yükleyin.
3. Arka Planı Kaldır Seçeneğine Tıklayın
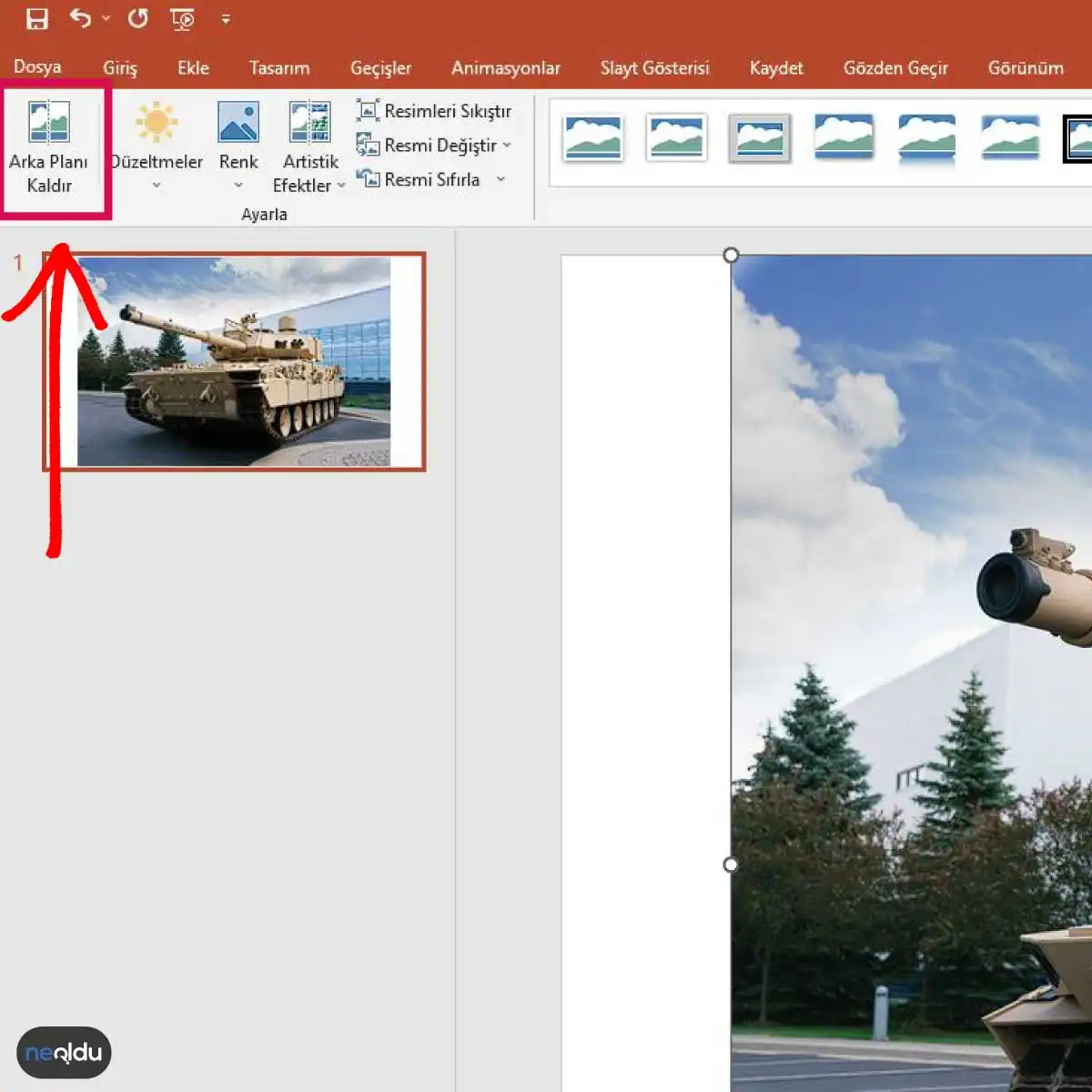
Görsele tıklayın ve yine sol üst tarafta bulunan "Arka Planı Kaldır" seçeneğine basarak görselin arka planını tamamen temizleyin.
PowerPoint Hangi Alanlarda Kullanılır?
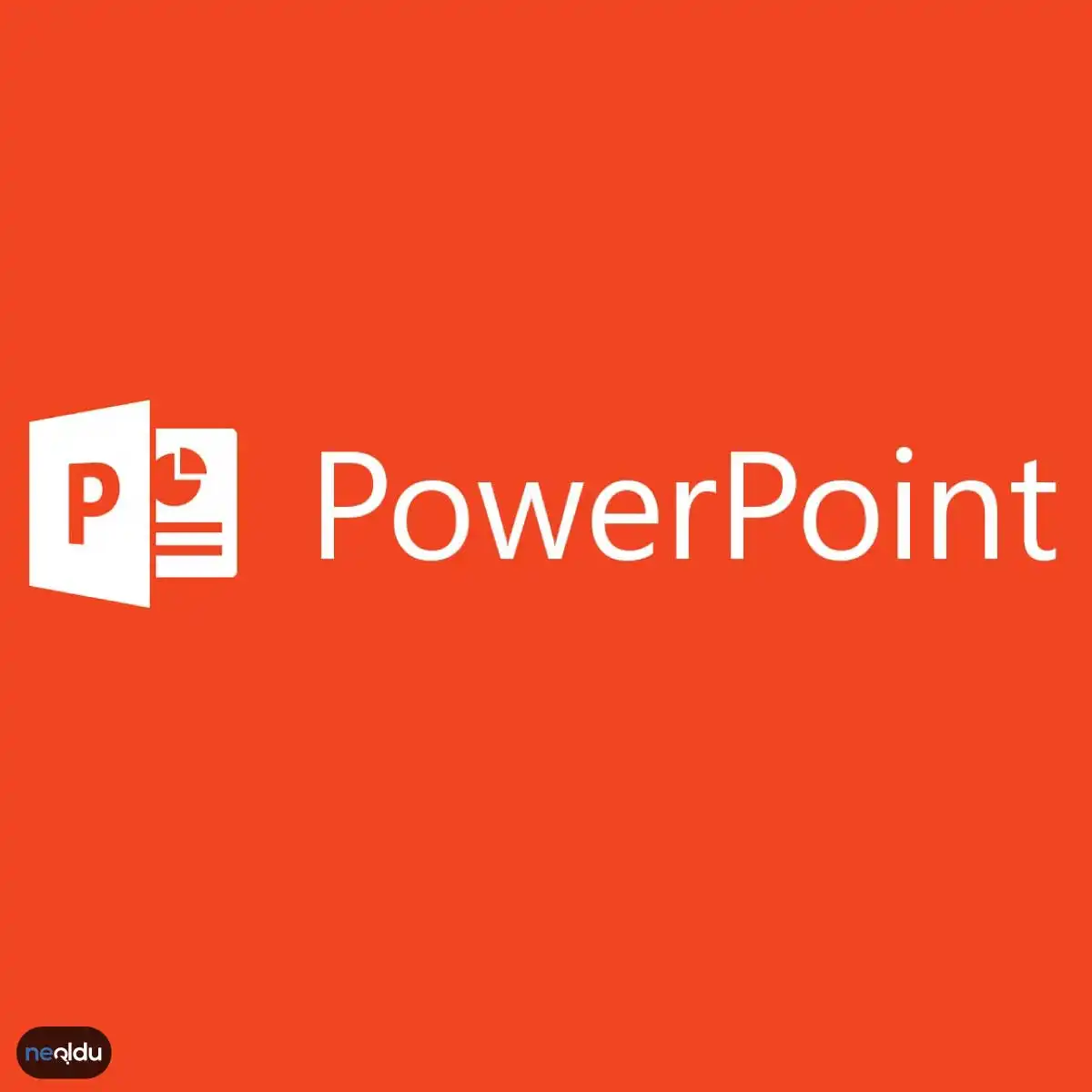
PowerPoint, yaratıcı ve etkileyici sunumlar oluşturmanıza yardımcı olan güçlü bir araçtır. Geniş özellik yelpazesi ve kullanım kolaylığı sayesinde, PowerPoint birçok farklı alanda tercih edilen bir program haline gelmiştir. Sunumlarınızı ilgi çekici hale getirmek, bilgileri görsel olarak aktarmak ve izleyicilerinizi etkilemek için PowerPoint'i kullanabilirsiniz. Peki, PowerPoint hangi alanlarda kullanılır? İşte bazı örnekler:
İş Dünyası
PowerPoint, iş dünyasında sunumların vazgeçilmez bir parçası haline gelmiştir. Toplantılar, sunumlar, iş planları ve pazarlama materyalleri için sık sık kullanılan bir araçtır. PowerPoint, iş sunumlarını profesyonel bir şekilde tasarlamak ve bilgileri etkili bir şekilde iletmek için çeşitli şablonlar, grafikler, animasyonlar ve slayt geçişleri sunar.
Eğitim
Eğitim alanında PowerPoint, öğretmenlerin derslerini desteklemek, öğrencilere bilgileri sunmak ve konuları daha anlaşılır hale getirmek için sıklıkla kullanılan bir araçtır. PowerPoint slaytları, görsel öğeleri, grafikleri ve videoları kullanarak öğrencilerin dikkatini çekmek ve konuları daha etkili bir şekilde açıklamak için idealdir.
Akademik Sunumlar
Öğrenciler, araştırmacılar ve akademisyenler arasında PowerPoint, konferanslarda, seminerlerde ve akademik sunumlarda yaygın olarak kullanılan bir araçtır. PowerPoint, karmaşık bilgileri basit ve anlaşılır bir şekilde sunmak, verileri görselleştirmek ve sunumu akıcı hale getirmek için kullanılan grafikler, tablolar ve slayt geçişleri gibi özellikler sunar.
Reklam ve Pazarlama
PowerPoint, reklam ve pazarlama alanında da yaygın olarak kullanılan bir araçtır. Şirketler, ürünlerini veya hizmetlerini tanıtmak, satış sunumları yapmak, müşterilere bilgi vermek ve marka mesajlarını iletmek için PowerPoint'i kullanırlar. Görsel açıdan etkileyici slaytlar oluşturarak hedef kitleye etkili bir şekilde ulaşmak mümkündür.
Proje Yönetimi
PowerPoint, projelerin ilerlemesini ve sonuçlarını sunmak için kullanılan bir araç olarak da öne çıkar. Proje yöneticileri, proje aşamalarını, hedefleri, süreçleri ve sonuçları görsel olarak göstermek için PowerPoint'i kullanır. Proje sunumları, paydaşları bilgilendirmek, takım üyelerini yönlendirmek ve proje ilerlemesini izlemek için önemli bir iletişim aracıdır.
PowerPoint Kullanmanın Avantajları

PowerPoint, sunumlar oluşturmanın ve bilgileri görsel olarak aktarmanın etkili bir yoludur. Bu güçlü araç, çeşitli avantajlar sunarak sunumlarınızı daha profesyonel, etkileyici ve anlaşılır hale getirebilir. İşte PowerPoint kullanmanın bazı avantajları:
Görsel Etkileşim
PowerPoint, slaytlar aracılığıyla görsel öğeleri kullanmanıza olanak sağlar. Fotoğraflar, grafikler, videolar ve şemalar gibi görsel unsurlar, izleyicilerin dikkatini çekmeye yardımcı olur ve sunumunuza etkileyici bir görünüm katar. Görsel içerik, bilgilerin daha iyi anlaşılmasını sağlar ve izleyicilerin sunumunuzla etkileşimde bulunmasını kolaylaştırır.
Organizasyon ve Yapılandırma
PowerPoint, sunumlarınızı düzenlemenize ve yapılandırmanıza olanak sağlar. Slaytlar, başlık ve alt başlık gibi bölümlere ayrılabilir, sayfa düzeni ve slayt sırası özelleştirilebilir. Bu, sunumunuzun mantıklı bir akışa sahip olmasını sağlar ve izleyicilerin bilgileri daha iyi takip etmesini sağlar.
Animasyon ve Geçiş Efektleri
PowerPoint, slaytlarınıza animasyonlar ve geçiş efektleri eklemenizi sağlar. Bu özellikler, sunumunuzu canlandırır ve izleyicilerin dikkatini çeker. İçeriği aşamalı olarak ortaya çıkarmak, önemli noktaları vurgulamak veya geçişleri daha akıcı hale getirmek için animasyonları ve geçiş efektlerini kullanabilirsiniz.
Veri Görselleştirme
PowerPoint, grafikler, tablolar ve şemalar oluşturmanıza olanak sağlar. Bu özellikler, verileri görsel olarak temsil etmenizi ve izleyicilere daha kolay anlaşılır bir şekilde sunmanızı sağlar. İstatistikleri, trendleri veya karşılaştırmaları görsel olarak göstererek, bilgilerin daha çarpıcı ve akılda kalıcı olmasını sağlayabilirsiniz.
Şablonlar ve Tasarım Araçları
PowerPoint, kullanıcı dostu şablonlar ve tasarım araçları sunar. Hazır şablonları kullanarak profesyonel görünümlü sunumlar oluşturabilir veya kendi tasarımlarınızı yapabilirsiniz. Renk paletleri, yazı tipleri ve düzen seçenekleriyle sunumunuzun görsel uyumunu sağlayabilir ve marka kimliğinizi yansıtabilirsiniz.
Arka plan resmi eklerken nelere dikkat etmeliyim?
Arka plan resmi seçerken, dikkat dağıtıcı olmayan ve sunumunuzun içeriğiyle uyumlu bir resim tercih etmelisiniz. Ayrıca, metin ve grafiklerin üzerinde rahatça okunabilir olmasına özen gösterin.
Resmin arka planını nasıl kırpabilirim?
Resmin arka planını kırpabilmek için, PowerPoint'teki resim düzenleme araçlarını kullanabilirsiniz. Resme sağ tıklayın, "Resmi Düzenle" seçeneğini seçin ve çıkan düzenleme araçlarıyla resmi kırpabilirsiniz.
Arka plan resminin şeffaflığını nasıl ayarlayabilirim?
Arka plan resminin şeffaflığını ayarlamak için, resme sağ tıklayın ve "Resmi Biçimlendir" seçeneğini seçin. Ardından "Resim Şeffaflığı" ayarını kullanarak resmin şeffaflığını istediğiniz düzeyde ayarlayabilirsiniz.
PowerPoint'te arka plan rengini nasıl değiştirebilirim?
Arka plan rengini değiştirmek için, PowerPoint sunumunuzda "Tasarım" sekmesine gidin ve "Arka Plan Rengi"ne tıklayın. Ardından, sunumunuz için uygun olan bir renk seçerek arka plan rengini değiştirebilirsiniz.
Bir slaytta farklı bir arka plan resmi kullanabilir miyim?
Evet, PowerPoint'te slaytlar arasında farklı arka plan resimleri kullanabilirsiniz. Slaytın üzerine sağ tıklayın, "Arka Plan" seçeneğini seçin ve ardından "Arka Plan Slaytı" veya "Slayt Düzeni"ni seçerek istediğiniz arka planı uygulayabilirsiniz.



